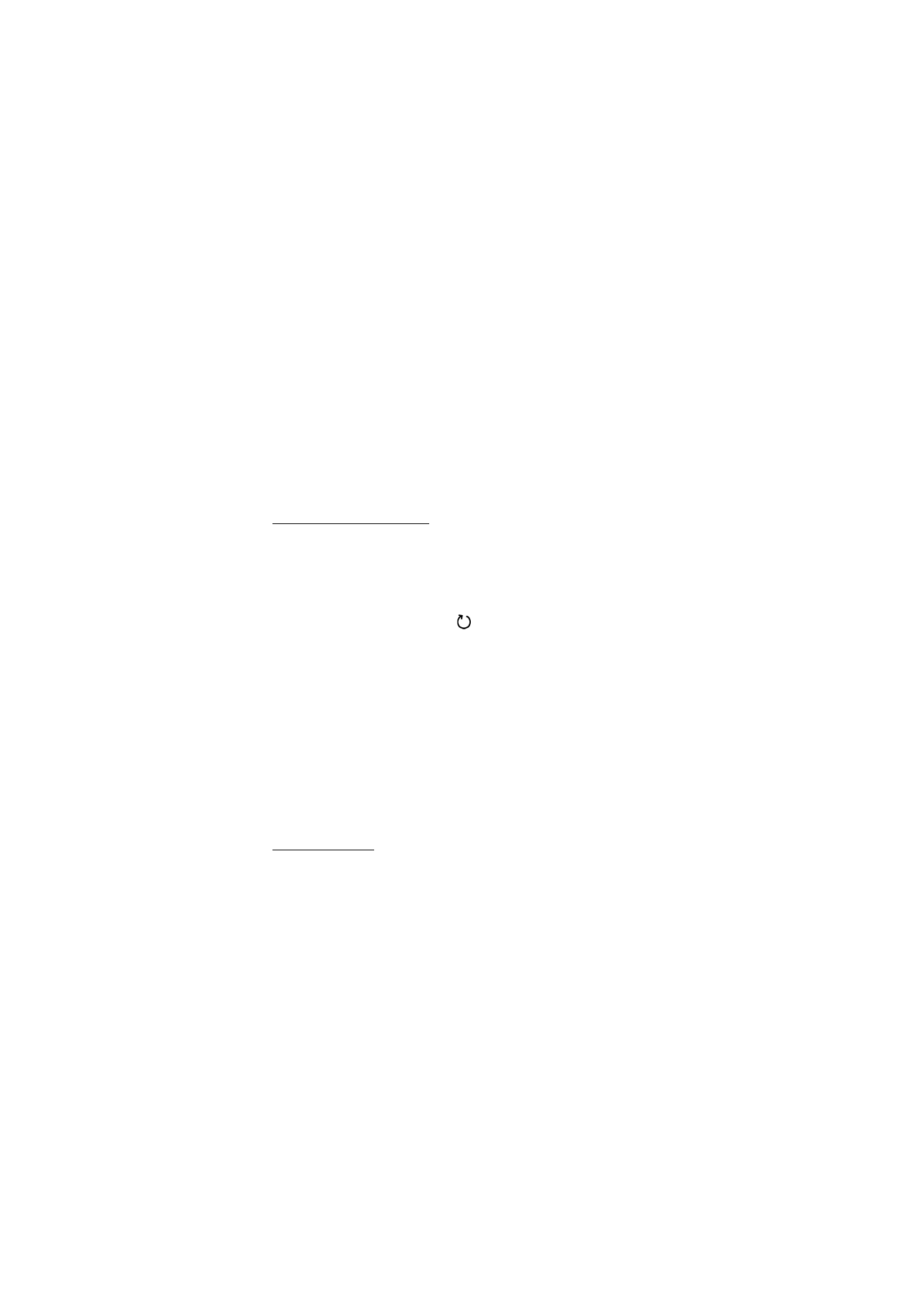
Create calendar entries
1. Select
Options
>
New entry
and an entry type.
Anniversary
entries are repeated every year.
2. Fill in the fields.
Repeat
— Press the scroll key to change the entry to be repeated. A
repeating entry is indicated by
in the day view.
Repeat until
— Set an ending date for the repeated entry, for
example, the last date of a weekly course you are taking. This option
is shown only if you have selected to repeat the event.
Synchronisation
>
Private
— After synchronization the calendar
entry can be seen only by you, and it is not shown to others even if
they have online access to view the calendar.
Public
— The calendar
entry is shown to others who have access to view your calendar
online.
None
— The calendar entry is not copied when you
synchronize your calendar.
3. To save the entry, select
Done
.